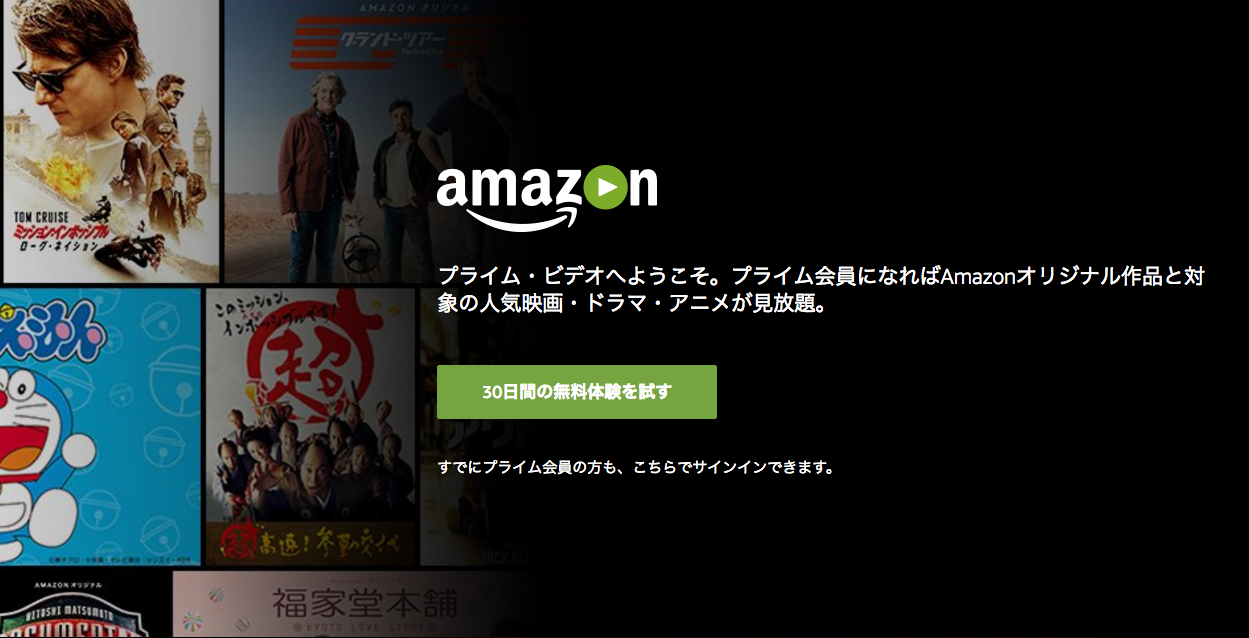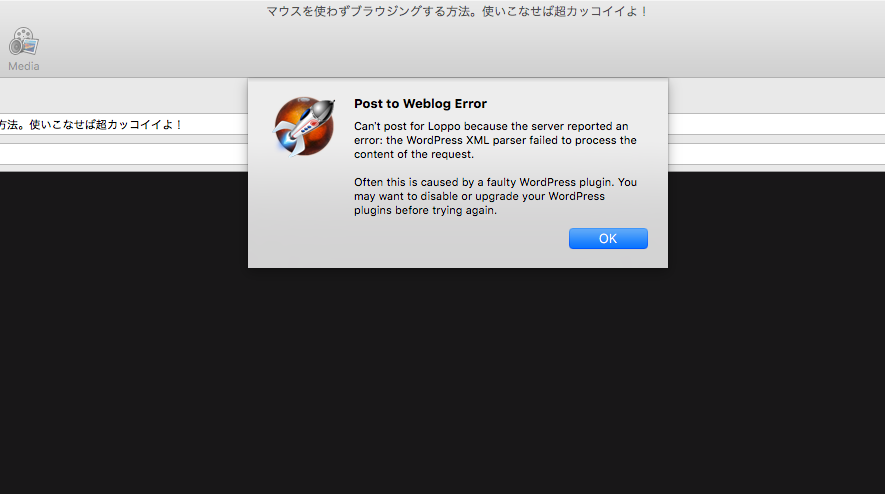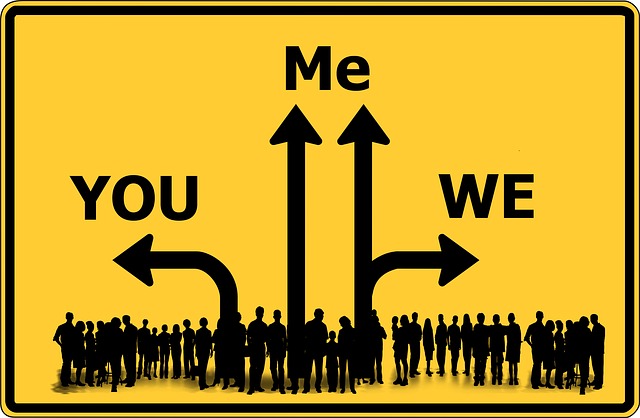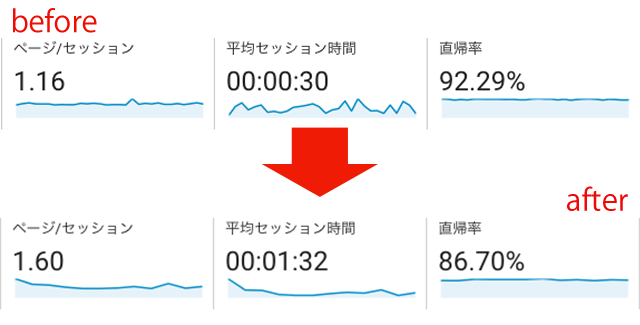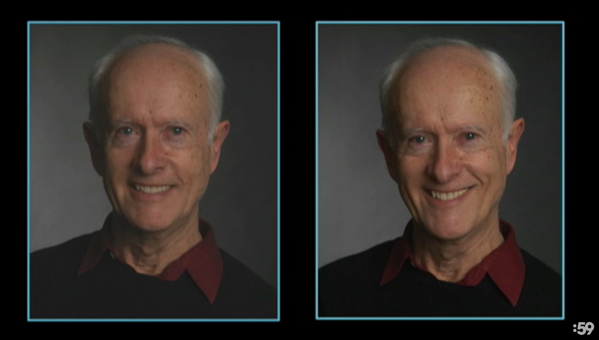どうも、ユウです。
今回は、僕のブログ執筆環境(使っているソフト等)を晒したいと思います。
以前、Markdown記法の解説をした時に、『ブラウザでは書いちゃダメ!』と説明しましたが、もちろん僕はブログを書くのにテキストエディタを使っているわけです。他にもブログを書くのに便利なアプリがいくつかありますので、ご紹介します。
ブログの執筆を爆速にする記述法。Markdown記法を解説します。
ブログを書くのが楽になりますよ
目次
超シンプルなテキストエディタ
今まで、数々のテキストエディタを試してきましたが、今使っているエディタが一番しっくりきているので、ここ2年ほどはずっと使っています。
Byword
画像などを使わない、純粋に文章だけの記事を書くときは、このBywordというテキストエディタを使って執筆しています。
なぜこのBywordに落ち着いたかというと、とにかくシンプルで程よい機能が使えるからです。
このテキストエディタはとにかくシンプルで無駄な機能は一切ありません。テーマは白か黒の2色だけで、僕は黒背景のテーマを使っています。
このBywordは今打っている行だけをハイライトしてくれて、前の行は色を薄くしてくれるので、今書いている文章に集中できるんですよ。
普通のエディタだと前の行も、今打ってる行も同じ明るさで表示されてますから、一瞬どこかわからなくなりますが、このBywordはひと目で今書いている行が分かります。
これは書いた文章を修正する時に特に力を発揮します。前の行に戻って修正する時に、その行だけがハイライトされるので、作業途中で目を離しても、一瞬でどこを直そうとしていたのか分かるわけです。

もう一つ嬉しい機能があって、それが『Typewriter Mode』です。
このモードは読んで字のごとく、タイプライターのように、今打っている行が常に画面の真ん中に位置してくれて、打った行がどんどん上に流れていってくれるモードです。
普通のエディタだと行を重ねていくごとに徐々に画面下の方で打ち続ける必要がありますよね?つまりずっと画面の下の方ばかり見てライティングしていくわけですが、このタイプライターモードは常に画面の真ん中。
窮屈な思い押しながら書く必要が無いのでかなり集中できます。
全画面モードにしていれば目に入ってくる情報は今打ってる文章だけになりますので、この集中力モードは半端ないです。画面下に目立たない感じで打った文字数がカウントされているのも何気に嬉しいポイント。

確か1000円ちょっとで買えたと思うので、費用対効果は高いと思いますよ。マジで執筆だけに集中できるようになりますから。
もちろんリッチテキストかプレーンテキストかを選択できるので、Markdown記法も使えます。このエディタを使ってMarkdownで執筆して、最後にブログのエディタに貼り付ければOKです。
ブログ専用エディタ:MarsEdit
次はMarsEdit。これはブログ専用のエディタです。使っているブログサービスに連携させて、このエディタから、執筆、画像や動画の貼り付け、カテゴリーの追加・選択、タグをつけたり、と、このエディタだけで、記事が出来上がります。
もちろんのアプリから公開まで出来ますが、アイキャッチなどの設定は出来ないので(まぁ方法はあるんですけどね)、下書きとして投稿しておいて、最後にブログサービス側からアイキャッチや、メタ情報を登録して公開。という流れで使っています。
リアルタイムプレビュー
この高機能なブログエディタですが、一番優れていると思うポイントが、リアルタイムで表示してくれるプレビュー画面です。
文字を打つたびに更新してくれるので、どんな見た目になっているかが一瞬で把握できます。プレビュー画面用に自分のブログのHTMLを設定しておけば、ブログの見た目そのまんまでプレビューすることが出来ます。
 これMarsEditのプレビュー画面です。これがリアルタイムで更新されていきます
これMarsEditのプレビュー画面です。これがリアルタイムで更新されていきます
つまり公開した時に見える見た目と、執筆している段階で見えている見た目を全く一緒に出来るわけですね。WordPressで言うなら『プレビュー』ボタンを押して表示させる画面がリアルタイムで見れると思ってください。だから、公開した後に「あれ?思ってた感じと違うな」ということにはなりません。
画像の貼り付けが楽
さらに嬉しい機能がもう一つ、本文中に画像を挿入する時、ドラッグ・アンド・ドロップでぶっ込める所です。
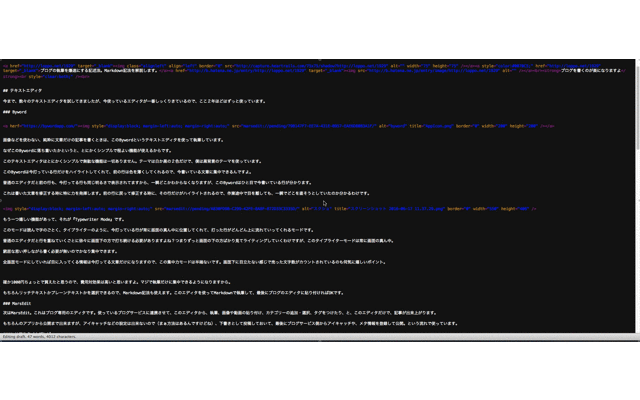
こんな感じで、挿入したいところに画像をぶち込んでやれば、勝手にコードを挿入してくれます。(テキストエディタモード)
いちいち、ブログに画像をアップロードしてから貼り付けたりしなくてもいいので、メチャクチャ便利です。サイズとかも指定できるし、アップロードのタイミングも、投稿時(下書きでも)に画像をアップロードするのか、今スグにアップロードして貼り付けるのか選ぶこともできます。
僕は基本的には投稿時にアップロードを使っています。
ほんとこのMarsEditを使ったらもう普通に画像をアップロードして、貼り付けてなんて事メンドクサくて出来なくなりますよ(笑)
リンクの貼り付けが簡単
もう一つMarsEditの便利なところがリンクの貼り付けです。
通常リンクの貼り付けには<a href=”http://loppo.net”></a>こんなタグを打つか、Markdownで
[hogehoge](http://loppo.net)
と打つ必要がありますが、
MarsEditの場合は、『 ⌘+Shift+A 』でコピーしてあるリンクを一発でタグ生成してくれます。
5000円弱と若干お高めですが、その価値はあると思っています。ってかこれがないともうブログ書けないかも・・・(笑)
サポート系
ブログを書く時にエディタ以外にも使うと便利なアプリや機能があります。
僕がブログを書く時に必ず使っているモノをご紹介します。
Google日本語入力
Mac純正のことえりは少し日本語変換が苦手な部分があって、意図しない漢字に変換したりしてイライラする事があります。
そこで、無料で使えてわりと優秀な Google日本語入力を使っています。これでアホな変換はされないし、予測変換が結構優秀なので、タイピングが楽になります。
あまり使うことはないですけど、『いま』と入力して変換すると、『12時53分』このように現在の時間に変換してくれたりもします。

便利なクリップボード:Clipy
これは以前にもご紹介していますので、詳細はそちらを見ていただければと思います。
【ライフハック】Macを劇的に使いやすく、作業効率アップさせるアプリ “Clipy” 。
超絶便利なクリップボード
どんな使い方をするかと言うと、僕は基本的にスニペット機能を使って、面倒くさいタグ打ちを効率化しています。
例えば、僕のTwitterのIDを本文に貼り付けるタグを登録しておいて、このように@makizumeitai 一発で貼り付けれるようにしています。
後は、よく使うタグコードを登録しているので、ササッと呼びたしてピッと貼り付けるだけで良いのでメチャクチャ便利です。
メモ帳
これはパソコン上のメモ帳を使う時もありますが、基本的には紙のメモ帳を使っています。
メモ帳はブログを書くときのアウトラインを殴り書きしておくために使っています。以前「文章は頭から書く必要はない」と説明したんですが、まさにその通りで、メモ帳はアウトライン(見出し)を書いておくために使い、それを見ながら本文を肉付けしていきます。
文章が苦手でも大丈夫、ブログを楽しんで書くコツ、続けるコツ
文章を書くのが苦手な人は必読ですよ
Dropbox
これも以前紹介しましたが、僕はブログ用に使う画像なんかをDropboxに『記事投稿用』というフォルダを作ってそこにポンポン放り込んでいます。
【常識】ブログ書くなら絶対に知っておきたい写真の共有テクニック!iPhoneの写真を簡単にパソコンに取り込む方法
どのデバイスからもアクセスできるから便利です
事前に記事に使おうと思っていた画像を管理しておくのに便利ですよ。記事が書けて投稿したら、使った画像は削除していきます。そうすればゴチャゴチャしないし、容量の確保にも繋がります。
サポート系はコレぐらいですかね?
ブラウザ
最後はやっぱりブラウザが必要です。記事を投稿するときももちろんですが、僕はそれ以外に、執筆中にも使います。
何に使っているかというと、「この表現あってるのか?」とか「この言葉の意味はあってるのかな?」と一瞬不安になった時に使っています。
ブログは自分だけが読む日記ではないので、不特定多数の人に読まれます。そこで、意味不明な日本語の使い方をしてしまっていたり、間違えた言葉を使っていると、読んでる人に不快な思いや、『?』と思わせてしまうので、表現には出来るだけ注意しています。
後は英語が絶望的に苦手なので、ちょっとした綴を教えてもらうのにも活躍しています。
ブログを書く時に使っているソフトはコレぐらいですかね?後は画像の編集が必要なときはPhotoshopを使っていますが、それはまたの機会にご紹介します。
執筆の流れ
最後に上で紹介したソフトたちを使って、どういった流れで執筆しているのかをご紹介して、終わりにしたいと思います。
画像を使わない編
- 書こうと思うネタについてのアウトラインをメモっていく
- Bywordを開いてアウトラインを元に記事を書いていく
- 途中、ブラウザで表現があってるのかの確認をする
- 書き終えたらまるまるコピーしてブログに貼り付ける
- アイキャッチ画像をダウンロードしてくる
- 最後、メタ情報やカテゴリーなどを設定して公開
という流れで記事を書いています。ほとんどムダなことはせず、書くときはひたすら書くことだけに集中しています。
画像を多く使う記事編
- 書こうと思うネタについてのアウトラインをメモっていく
- MarsEditを開いて記事を書いていく
- 途中、ブラウザで表現があってるのかの確認をする
- 見た目はプレビューで確認済みなので、カテゴリー等を設定して下書きで投稿
- ブラウザでアイキャッチ、メタ情報を設定して公開
MarsEditの場合はコピペしたり、プレビュー見ながら確認したりをしなくて良いのでかなり効率的ですが、集中具合で言ったらBywordには絶対に勝てません。
やっぱり常に打ってる行が真ん中にあるというのは嬉しいことですので、画像が少ない時なんかは、Bywordで書いて、それをMarsEditにコピペして、見た目を整えたら公開。って流れで書くこともあります。
二度手間ではありますが、その分Bywordは執筆効率が高いので、ちょうどペイできる感じじゃないですかね?それぐらいいいですよByword。
終わりに
あなたもブログを書く際の環境にこだわってみてはいかがですか?
お気に入りのエディタで執筆してると気分もいいですし、どんどん書きたくなってきますよ。
お気に入りのエディタを見つけて、効率アップのソフトを導入する。それだけで素敵なブログライフが送れるはずです。
ぜひこだわって環境づくりをしてみてください。