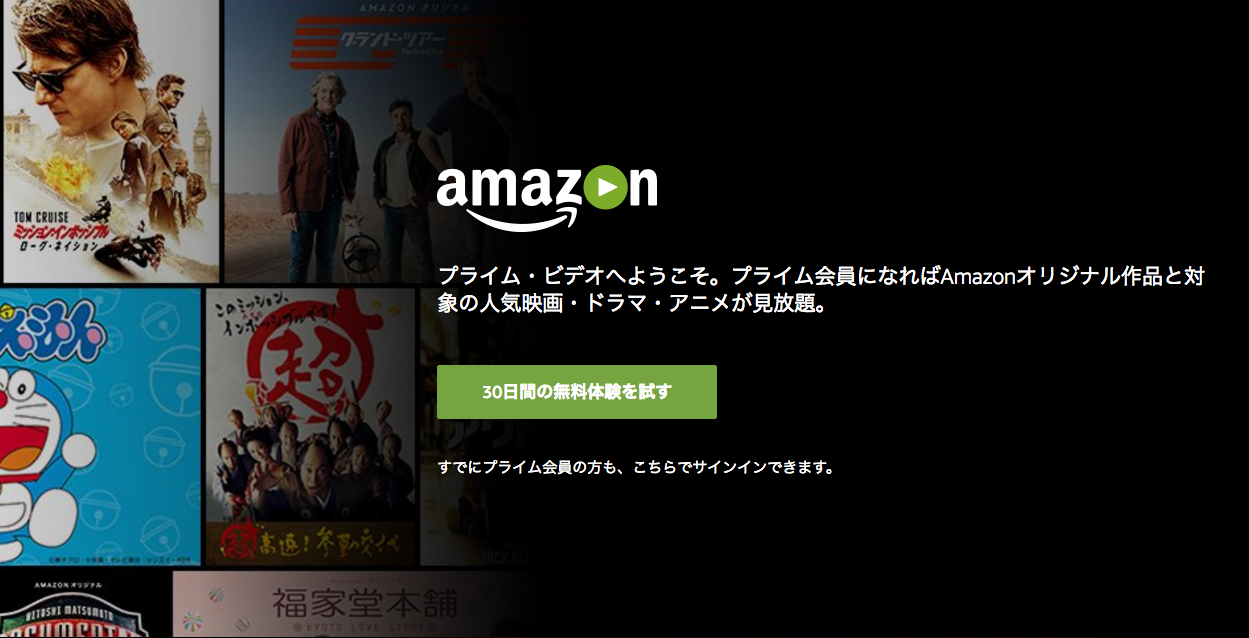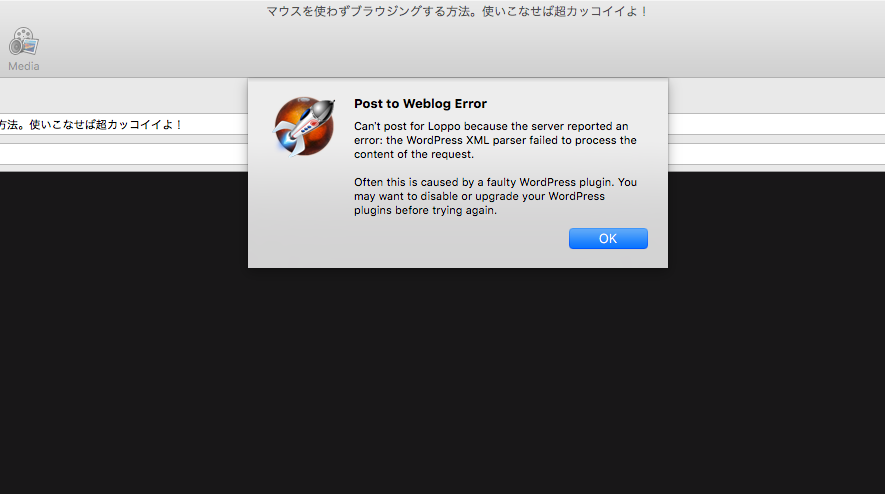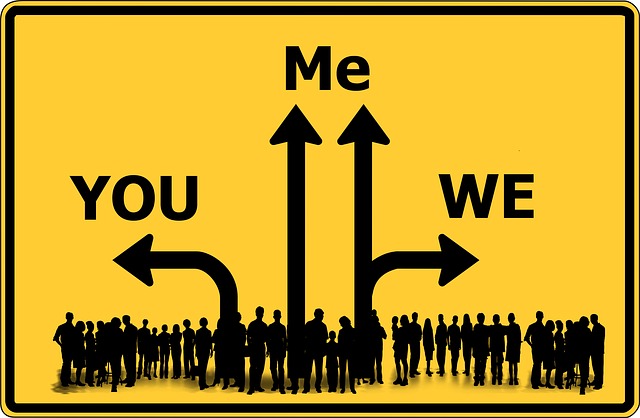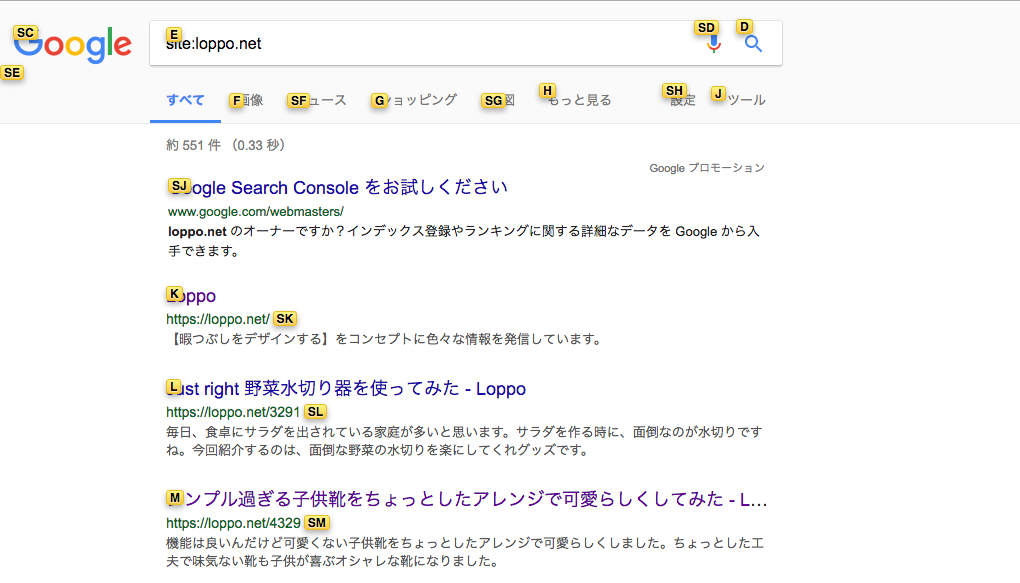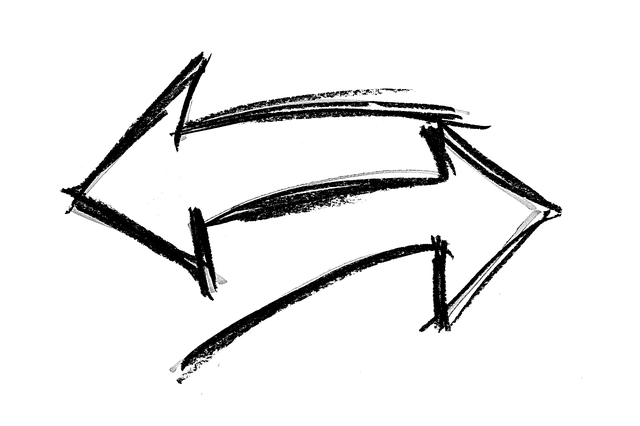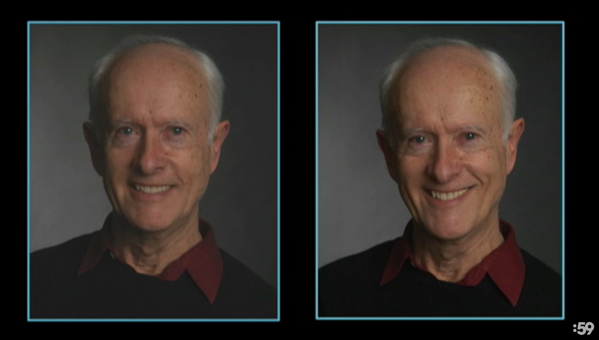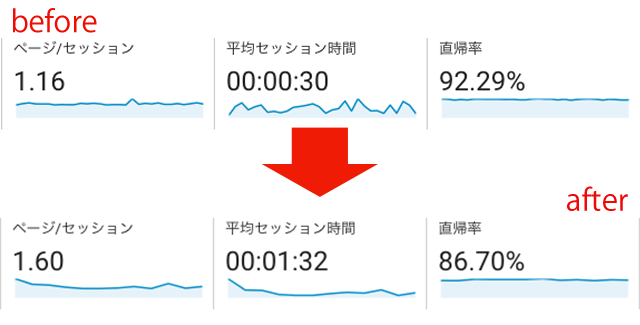車の中や、旅行先、病院とか、Wi-Fi環境が整ってない場所では、iPad等のWi-Fiモデルだと子供の暇つぶしにアニメ(動画)を見せておく事が出来ません。
遊び回れる環境なら退屈はしないだろうけど、特に入院中とかで、おとなしくしてないとダメな状況ではアニメ見させておくのが得策です。
僕の娘も今2人とも入院中(深刻なもんではないです)でWi-Fiがないから、娘にあげたWi-FiモデルのiPad miniではアニメどころかYouTubeを見せることも出来ません。
そこでAmazonプライムビデオの登場です。Amazonプライムビデオは、Amazonプライム会員なら追加料金無しで映画やアニメが見放題のサービです。
動画見放題サービスの比較記事も書いてるから興味ある人はこちらもどうそ↓
で、Amazonプライムビデオは予めアニメをダウンロードしておけば、通信できない環境(オフライン)でも視聴することが出来ます。
一応ダウンロードした作品は、「オフラインで視聴を始めて」48時間以内に見る必要がある(ダウンロードしてからではない)、という制限はありますが、48時間以内にまた通信すればまた見ることが出来ます。
この制限は当然です。ダウンロードして永遠に見れるんなら、やりたい放題できちゃいますからね。
なので、旅行前や、入院中なら家に帰って、ダウンロードしておけば2日は暇させなくて済みます。ってことでAmazonプライムビデオを使って、アニメをダウンロードする方法をご紹介します。
Amazonプライムビデオでアニメをダウンロードする方法。
ではサクッと方法をご紹介しておきます。別に難しい操作はないから、誰でも簡単にできますよ。
Amazonプライムビデオのアプリを開く
アプリを開いたらダウンロードしたい作品を探しましょう。今回は子供向けのアニメで説明します。

キッズをタップする
上のメニューに有る「キッズ」をタップすると子供向けのアニメがずらりと並ぶから、子供の好きな作品を選んであげましょう。

ちなみに我が家ではディズニーアニメ「ちいさなプリンセス ソフィア」にだだハマりで、車の中では延々流れ続けてます。
子供はもちろん大人も楽しめるし、マジで色んなことが勉強できる素晴らしい作品です。
作品をダウンロードしていく
作品名横の下矢印(赤丸で囲んである部分)をタップすればダウンロードが開始されます。

ダウンロードしたい作品を次々タップして行けばダウンロードが予約されて、順番に自動でダウロードしてくれます。
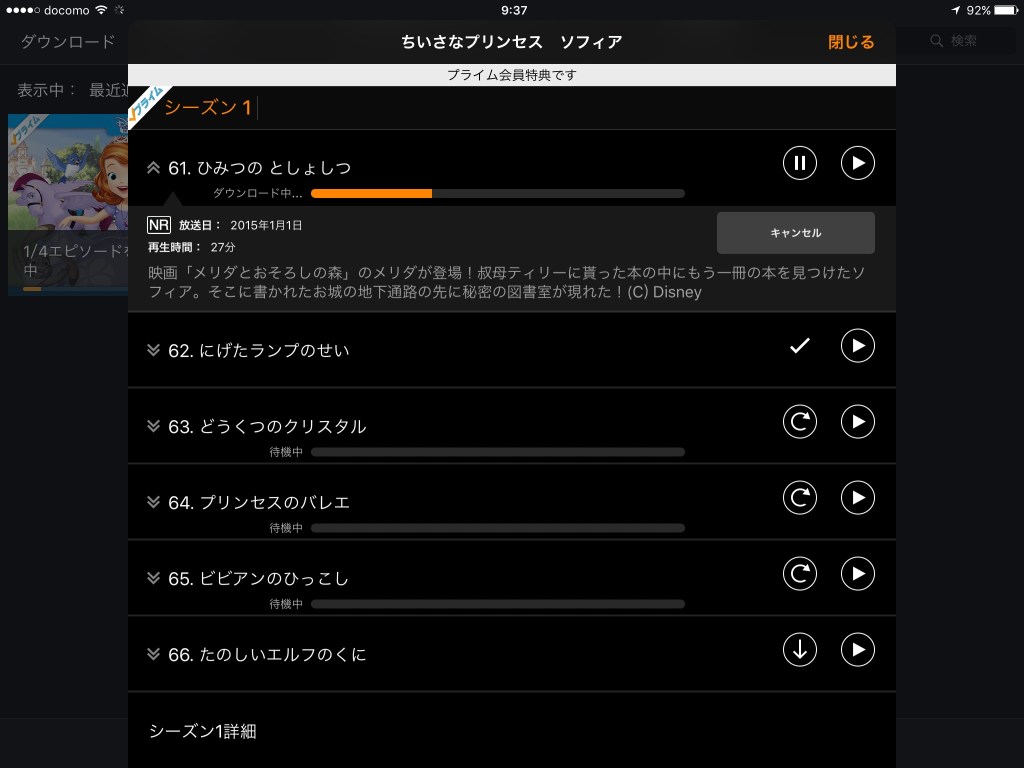
ダウンロードできた作品は下矢印マークが「チェックマーク」に変わります。このマークがダウンロード完了の証です。
画面下の「ダウンロード」をタップ
ダウンロードできた作品は画面下の「ダウンロード」をタップすれば見ることができます。

映画とTV番組で別れてるから、一瞬何も表示されて無くて焦るけど、上の「TV番組」をタップすれば出てきますから安心してください。
ダウンロードした作品を視聴する
チェックマーク横の再生マークをタップすれば視聴を開始できます。

オフラインで視聴を開始すると下のような注意書きが表示されます。

「今すぐ観る」をタップすればオフラインでの視聴が開始され、48時間の時間制限もスタートします。

削除する方法
ダウンロードするということは、ストリーミングと違ってストレージを圧迫するということです。容量に余裕があれば良いけど、直ぐにいっぱいになるから、見終わったやつは削除して、次のをダウンロード出来るようにしておきましょう。
削除方法は簡単です。ダウンロードしてる作品名をタップすれば「削除」というボタンが出てきますので、それをタップすれば簡単に削除できます。

これで通信できない状況でも子供をおとなしくさせることができますね。
Amazonプライムビデオ以外にも、ダウンロードが出来る動画サービスもあるけど、日頃Amazonで買い物してるなら、プライム会員になっておかないと損してますよ。
お急ぎ便、当日お急ぎ便、送料、が無料、動画見放題、無制限の写真ストレージ、音楽聴き放題、などなど、ちょっとやり過ぎでしょ?と思うぐらい高待遇を年間3,900円で受けられるんだから、入らない手はないと思います。月額に換算した325円ですからね?
月325円でここまでのサービスを受けられるモノを僕は知りません。ということで、超絶オススメのAmazonプライム。まだ入ってない人はこの機会に入会されてはいかがですか?
30日間無料で試せるから、買い物したいタイミングで入会してみるのも良いと思います。無料お試しは下のバナーをクリックしてください。
- 前の記事
- 次の記事
image: Amazonプライムビデオ