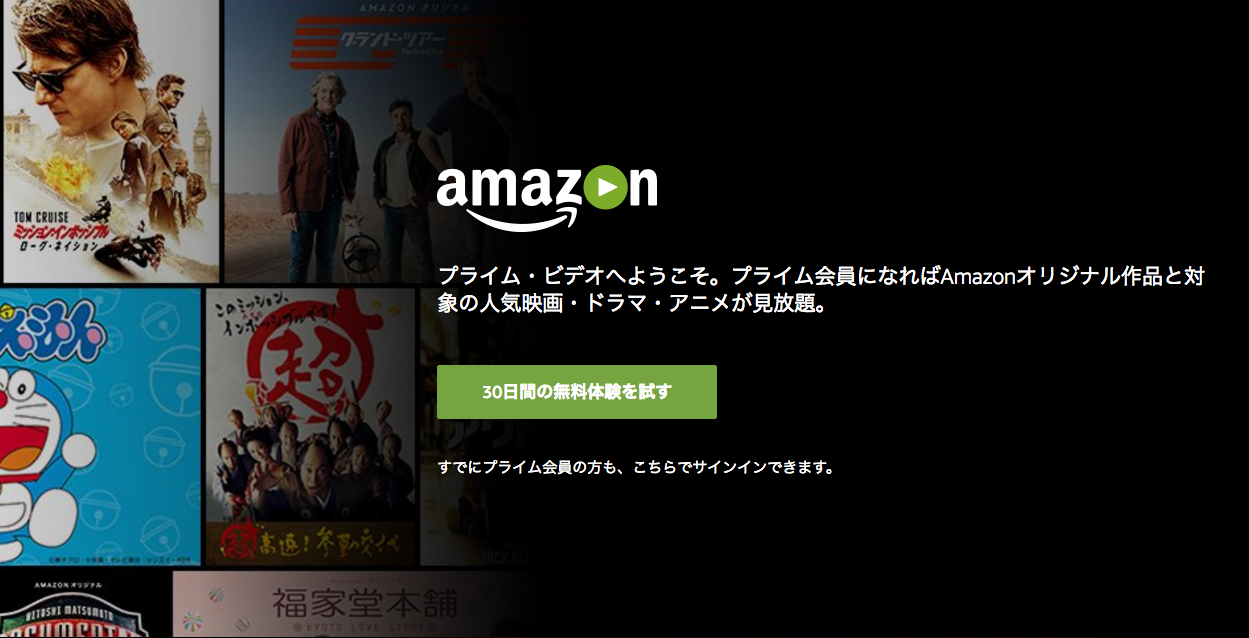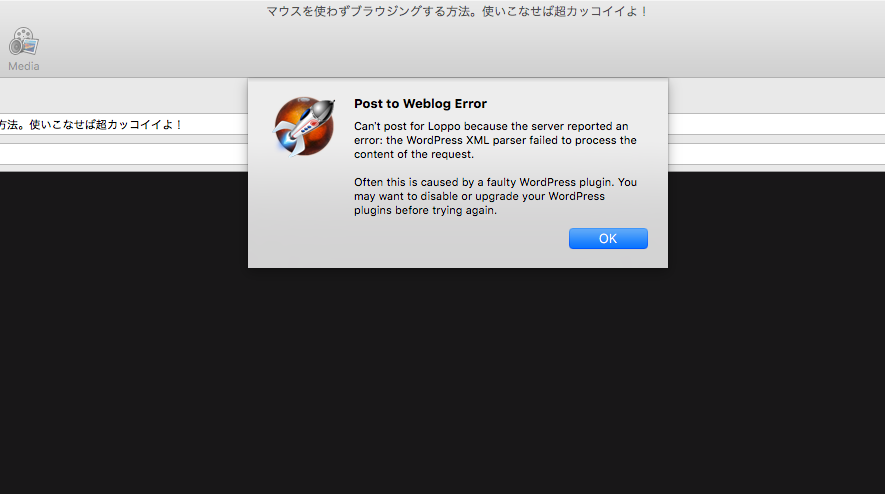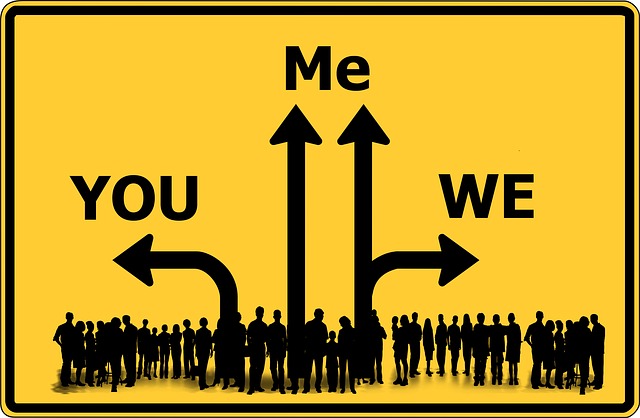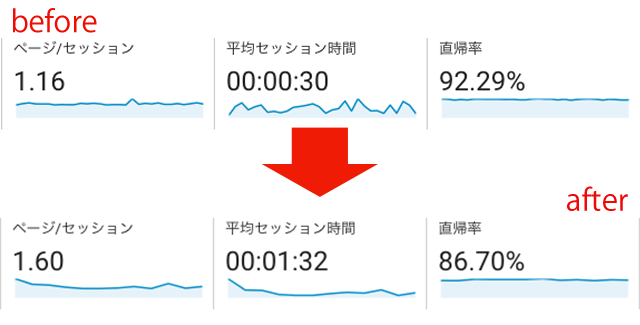どうも、Loppo編集長のユウです。
GIFアニメ作ってますか?以前Photoshopを使ったGIFアニメの作り方はご紹介したんですが、今回はムービー(動画)をGIFアニメに変換する方法をご紹介します。
PhotoshopでGIFアニメを自作してみた。意外と簡単。
PhotoshopでGIFアニメを作る方法
ついでにMacなら簡単に画面録画もできるので、その方法も解説しておきます。この方法を使えば、実際の画面を使った操作説明など簡単に作れるので便利ですよ。
目次
Macなら画面録画が簡単
Macユーザーなら誰もが知ってることだと思いますが、OSに標準で入っている『 QuickTimePlayer 』というアプリを使えば無料で簡単に画面の録画が出来てしまいます。
画面を録画する必要性を感じない人にはどうでもいいことなんですが、人によってはメチャクチャ便利でありがたいわけです。
例えば、パソコンの操作方法や手順を教える時に、文章だけでは伝わりにくいし、画面をキャプチャして書き込んでってするのも面倒くさいですよね?
そんな時に、画面を録画しつつ、自分の音声も録音できるので、「次にここをクリックします・・・」というような説明動画が作れるんですよ。
会社で後輩に手順を教えるのにも便利ですし、クライアントへの説明書代わりにも使えます。
っということで、まずはMacで画面を録画する方法を解説していきましょう。
操作説明
QuickTimePlayerを開く

QuickTimePlayerを開いても特に何も現れませんが、メニューバーが表示されますので、
『ファイル』→『新規画面収録』の順にクリックします。

収録の設定をする
録画ボタンが出現しますので、マイクなどの設定をします。音声が必要ない場合は『なし』でOKです。

収録範囲を設定する

この画面でクリックすればフルスクリーンで、ドラッグして選択すれば、収録したい範囲だけを録画できます。
範囲が選択できたら、真ん中の『収録を開始』ボタンをクリックで収録が開始されます。
収録を終了する
録画を終了したい場合は、メニューバーに『停止ボタン』がありますので、それをクリックすれば終了します。

保存する
終了すれば自動的に再生画面が表示されます。

この状態で、メニューバーから、
『ファイル』→『保存…』をクリックして・・・

保存先を選択して保存。これで完了です。

GIFアニメに変換する
次は、先ほど収録した画面の動画をGIFアニメに変換していきます。
使用するのは『 PicGIF Lite 』というアプリです。
Mac App Storeから無料でダウンロード出来ます。有料版もあるみたいですが、無料版で十分です。
操作説明
何わなくとも、Mac App Storeから、PicGIF Lite をダウンロードしてきてください。
PicGIF Liteを開く
下のようなウィンドウが開きますので、変換したい動画をドラッグ&ドロップ、もしくは、ビデオを追加から選んでください。

フレーム数を選んで読み込む
動画の確認画面が開きますので、フレーム数を選択して『読み込む』をクリックします。

ちなみに、フレーム数を多くすれば滑らかなGIFアニメになりますが、多すぎるとメチャクチャ重くなりますので、ちょうど良いところを研究して探してみてください。
読み込み完了まで待機
ここで、フレーム数を多くしていると長い時間待たされることになります。

スピード、サイズなどの設定
読み込みが完了したら、再生スピードや画面サイズなどを設定して『 GIF作成 』をクリックすればGIFアニメが出来上がります。

色々と弄ってみて研究してみてください。下から不要なフレームを選択して削除することも可能です。
保存して終了
GIFアニメの作成が完了したら、新たなウィンドウが出てきますので、右下の『保存』をクリックして保存してください。


メールで送ったりも出来るみたいですが、とりあえず保存してからそれを使えばいいので、とにかく保存するのを忘れないようにしてください。
この画面消しちゃうとまた作りなおしなんで・・・
まとめ
最後に今回の説明で作ったGIFアニメを乗せておきますね。

ちょっとした操作の説明ぐらいなら、動画を貼り付けるより、GIFアニメで説明したほうがユーザー的には再生しなくていいので楽ですし、ファイルサイズも小さくて済みますのでオススメですよ。
以上、Macで超簡単に動画をGIFアニメに変換する方法でした。